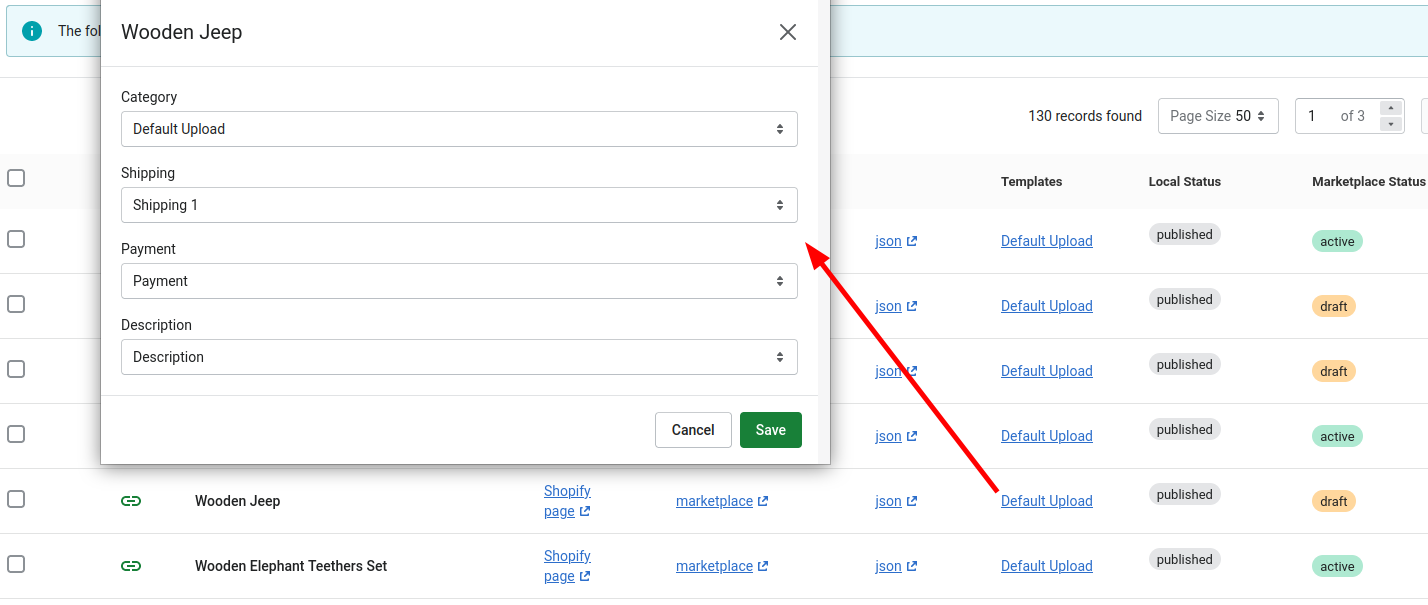Etsy Integration
Omega Shopping Etsy integration allows you to do next:
Create and import new products from Shopify to Etsy
Fetch already created on Etsy products and synchronize these listings with the app
Automatically update all product changes from Shopify to Etsy
Translate product listings via translation services
Automatically export new Orders from Etsy to Shopify
Main Settings
How to create and connect Etsy Integration
Go to the app tab Integrations and click the button Add Integration.
Click the button Select in front of Etsy.
Follow all the next steps and fill in the required fields on the Steps below.
You can change or fulfill some fields later after the successful Etsy connection.
Steps:
1. Authorization
The first step will be connecting your Etsy merchant with the app.
Click the Sign in with Etsy button.
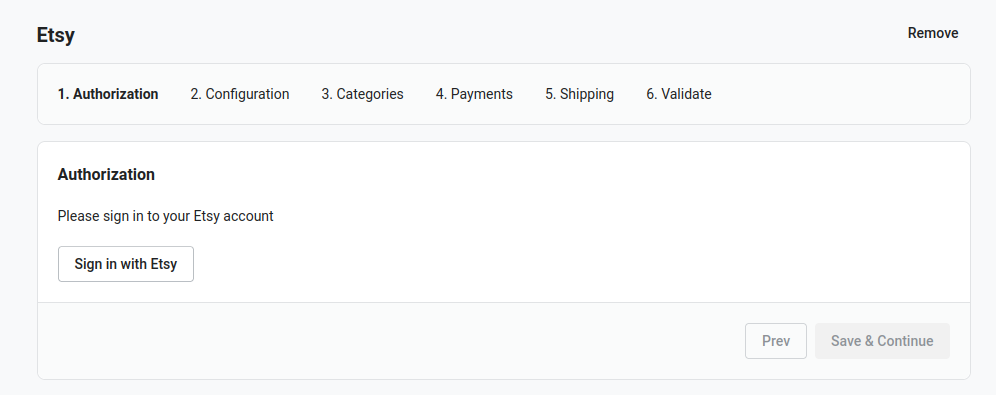
The app will redirect you to the Etsy login page. Use your merchant Email address and the Password to sign in.
When it is done, Etsy will ask you to provide access to your account to our app:
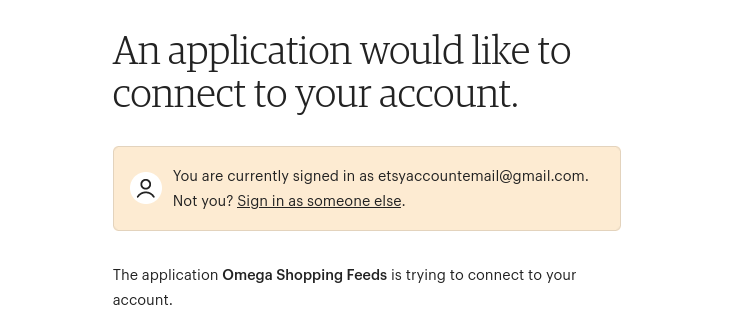
Click the button Grant access to provide the permissions:
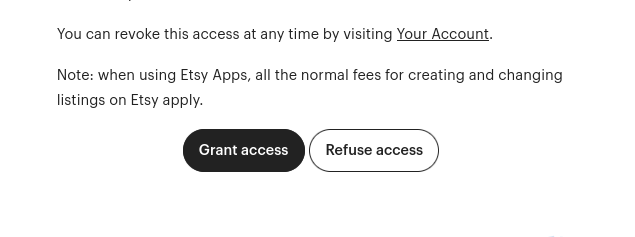
If access is granted, you will be redirected to the app integration settings.
Also, the button Disconnect app from Etsy shows that the account was successfully connected.
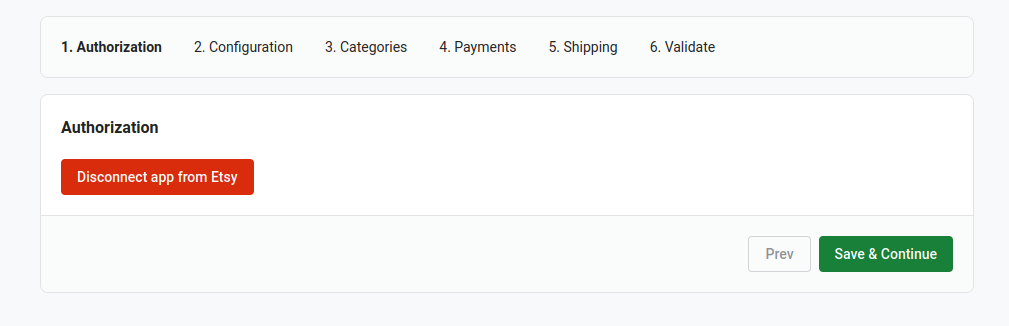
Click the button Save & Continue.
2. Configuration
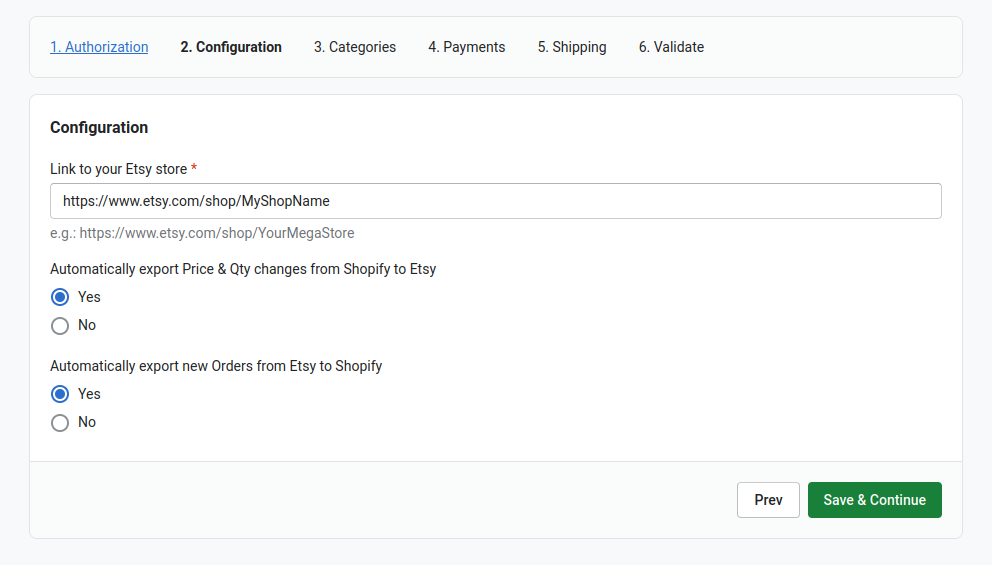
- Link to your Etsy store
Fill in your Etsy store link via this format:
https://www.etsy.com/shop/ShopName
where:
ShopName is the store name that has been set in your Etsy account > Settings > Info & Appearance tab
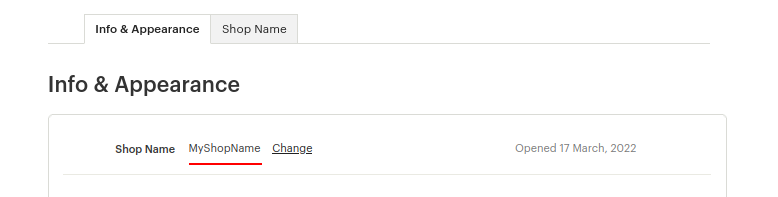
- Automatically export Price & Qty changes from Shopify to Etsy
Allows you to enable automatic product updates after changes in the store.
- Automatically export new Orders from Etsy to Shopify
Allows you to enable automatic orders imported from Etsy to Shopify.
3. Category
Select a default Etsy category for the store products with the additional product properties
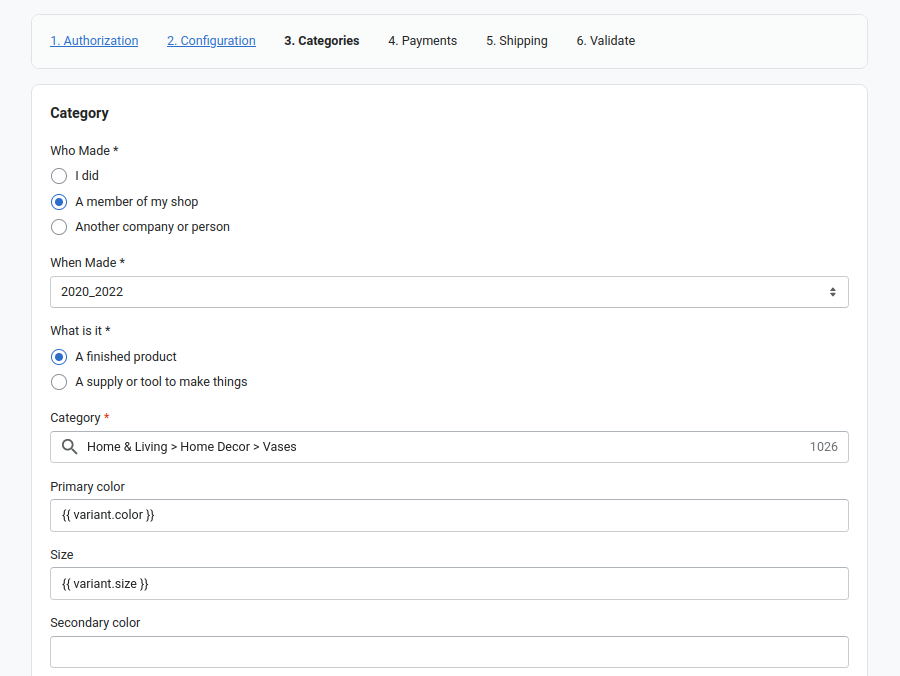
Who Made
Select who made the products, available options:
- i_did - handmade custom, was made yourself
- collective - a member of your shop
- someone_else - another company or person
When Made
Select the year of the product's manufacture.
It is possible to select made_to_order option in the case of pre-order.
What is it
Select the format of the selling products:
- A finished product
- A supply or tool to make things
Category *
Etsy requires to use its own category names for the store products.
Start typing inside this field the name of your main category and autocomplete will propose the available category name from the Etsy taxonomy list. This Etsy category will be the default category for your store products.
In case you have more than one store category, you will be able to create the specific category templates for each product type after the main connection is made.
For each additional field, you can set static text values or use variant option attributes:
{{ variant.option1 }}, {{ variant.option2 }} or {{ variant.option3 }}
If you don't know what option exactly you need to set, you can use these custom attributes that will automatically try to find and set available sizes and colors:
Sizes:
{{ variant.size }}
Colors:
{{ variant.color }}
if you don't have colors or sizes in your products, you can leave these fields blank.
4. Payments
- Price
Exports the product price from your store.
If you want to increase or decrease the default prices,
you can use Liquid Modifiers.
Check here for the details Feeds > Customize feeds template.
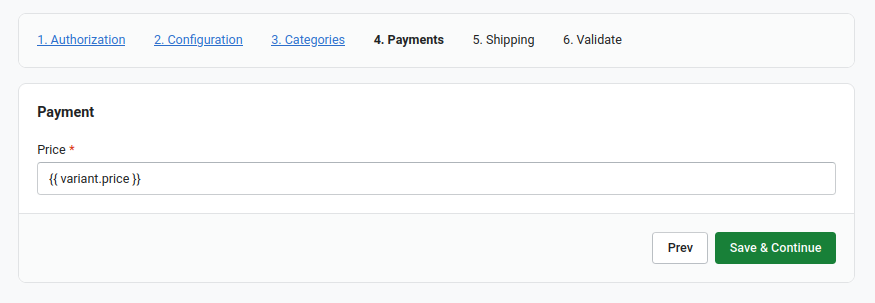
5. Shipping
- Shipping Profile
Select the Shipping profile (Delivery settings) created on Etsy.
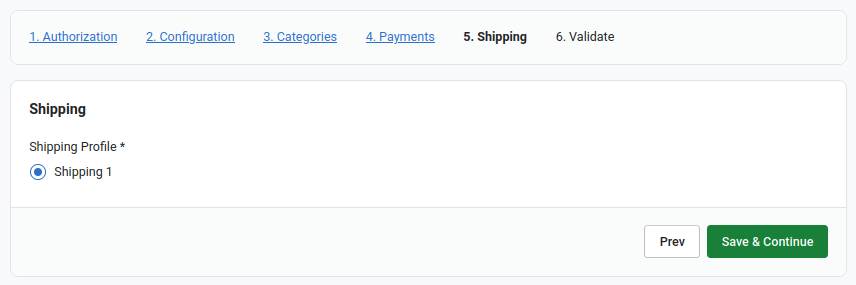
tip
If you haven't created at least one shipping profile, follow these steps:
- Log in to your Etsy.com account and go to the Shop Manager.
- Go to the tab Settings > Delivery settings.
- Click the Create profile button.
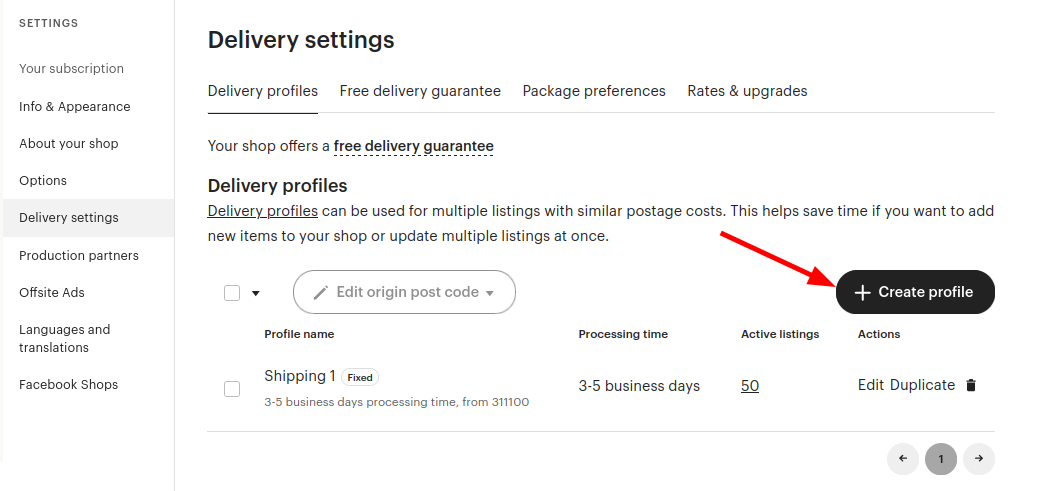
6. Validate
If the connection has been established and all steps after setting up the main options have been passed, you will see this message:
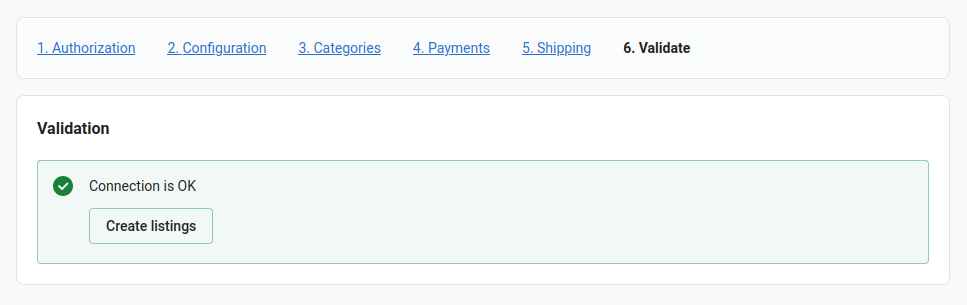
How to list products after connection
- Create Listings (Products tab)
- Publish products (Listings tab)
- Update and add Templates (Templates tab)
- How to apply new Templates
When we're done connecting to your Etsy account, go to the Products tab on the main integration page.
Products
Our app shows all available products on your store store on this page.
Here we decide what products we need to list on the Etsy marketplace.
tip
If you already have created products on Etsy and don't want to add new products,
just go to the tab Listing and click the button Fetch Listings.
The app will try to fetch all available products from Etsy and link them.
If you want to list all of your products, tick on the table column checkbox, click the Select All button and Create Listing.
In case you want to list only specific products, you can use Product Type, Collection, and Tag filters located in the right upper corner.
After applying the filter, you will be able to create listings only for these products.
After creating listings of the products, we can go to the Listings tab.
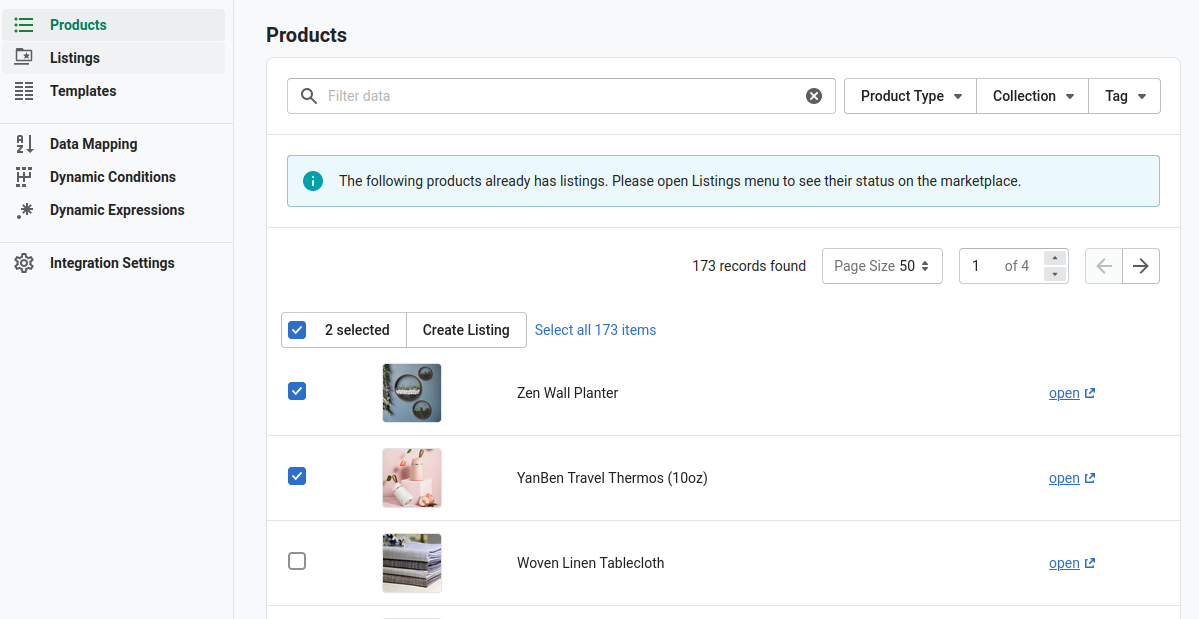
Listings
The selected products are ready to be published to Etsy on this page.
Tick on the table column checkbox, select the required products or click the Select All button and Publish your products.
When it is done, in case of successful import within a few minutes, the products will receive Local Status - Published,
also, they will be added to the Published block.
Marketplace Status shows the status of a product on Etsy.
By default, all products after import will be moved to the Draft status on Etsy.
To start selling imported products, go to the Etsy merchant account and Publish them.
In case of any errors or problems with the publishing, some products will be moved to the Errors block.
This table block will provide information about each product with the listing problems,
all of these products will be with the error message that will help to understand what should be fixed.
After fixing the errors these products should be published manually.
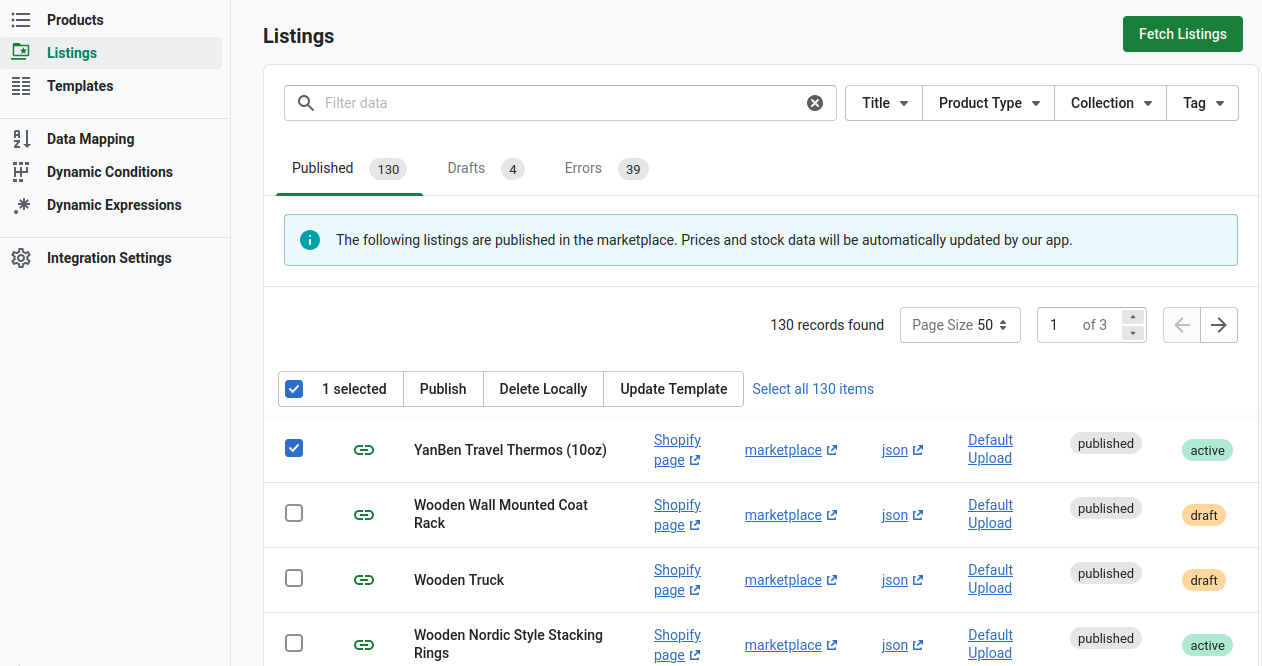
During the main connection, a default main category has been set for all store products,
but if we have more than one store category, we need to go to the Templates tab and create additional category templates.
Check out Category Templates below.
Templates
Main products configurations that were set during the initial connection to the Etsy integration are stored at the Templates tab as the Default templates.
There are four additional tabs on the Templates page.
For each template and field, Dynamic Conditions, Dynamic Expressions, and Liquid Filters could be used to modify output.
- 1. Category Templates
Update the Default category template or create new templates for each store category by clicking the Add Template button.
Set up the templates fields in exactly the same way as the default category was configured in the initial connection step "Categories" here.
- 2. Description Templates
Description templates allow setting up next product attributes:
- Title
- Description
- 3. Payment Templates
Payment templates allow setting up the product prices.
- 4. Shipping Templates
Shipping templates allow selecting the created on Etsy Shipping profiles.
How to apply new Templates
After creating new templates, we need to select them instead of the Default Upload templates.
Go to the integration tab Listing and find the column Templates.
Under this column, click on the Default Upload button to open the Templates Selection Block.
Set the appropriate template for the required block.
It is possible to make bulk template updates.
To do this, use the filters like Title, Product Type, Collection, and Tags, which are located in the right upper corner, to show only specific products.
When one of the filters is applied, you can tick the checkbox to select those products and change the templates for those products simultaneously.