Awin
1. Connect your store to Awin
Connecting your store to Awin is executed through a respective account on its platform.
Register an Awin account
An Awin advertiser account is obtained by filling the Awin registration form.
Submit the form and wait for Awin’s reply to schedule a phone call.
Complete your advertiser profile
After Awin grants you access to its system and provides an advertiser profile,
log in to your Awin merchant account, fulfill main account information and mail to Awin:
Steps
Navigate to the Account tabs.
- Account > Overview. Set main Company information
- Account > Terms. Set the promotion program terms
- Account > Promotional > Sector Categorization. Fill in the category of your business
When your Awin profile is fully configured you have to inform the Awin on that
- Send an email to [email protected]. Include:
- Your Program Name
- Account ID
- Your logo in GIF format with size 88x31 pixels
2. Create the product feed
Before uploading your products to Awin network you need to create and configure the feed.
Open Mulwi Shopping Feeds app at the Shopify backend Apps tab.
Navigate to the Feeds tab and click Add Fed button.
Select Awin feed from the list. The feed is created in CSV format.
Fill in required fields in General tab section:
- Stock Location. Stock values will be taken from the selected warehouse
- Set Filename. Default feed filename is awin
- Set Translation language and Applied Filters if needed.
Fill in additional fields in the Attributes section:
- Set Delivery Costs. Cost of delivering the product
- Set Delivery Time. Estimated delivery time and unit (usually in days)
- Select Variant options which response for Size and Color attributes.
If you are not sure which Variant option should be set for size and color, you can select Auto search options that will search for required values automatically.
Configure Google Analytics tab if required
Put Feed status to active and press Save button.
After feed is saved, the Awin feed URL will appear on the page.
note
You can add optional columns and modify output after clicking the Customize Feed button.
You can find how to modify the feed on the CSV template page.
Also, you can check available columns and fields at the Awin official specification.
3. Upload the feed to Awin
To start promoting your products on Awin you need to upload the feed to its server.
You can use next steps below or follow the Awin official manual.
Log in to your Awin merchant account.
Navigate to Toolbox > My Product Feeds > Add a New Feed.
Fill in the values in the next fields:
Main fields
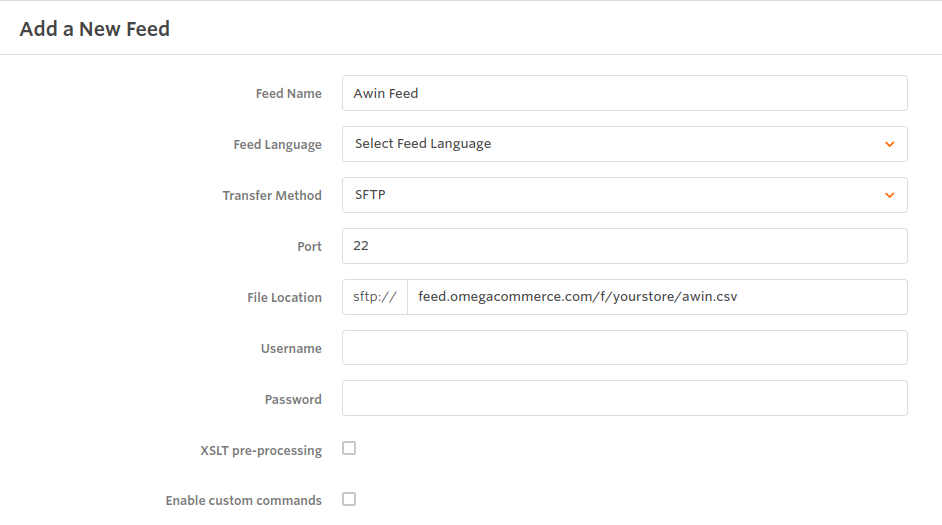
- Feed Name - name of the feed to show on the My Product Feeds page.
- Select Feed Language
- Set the Transfer method to HTTPS and paste the feed URL into the File Location field.
The feed URL should be taken from the created previously Awin feed page.
To get this url, go to the Mulwi Shopping Feeds app > Feeds > Awin feed page
and click the button Copy Link. - Fields Username, Password, XSLT pre-processing, Enable custom commands leave blank.
Feed file settings
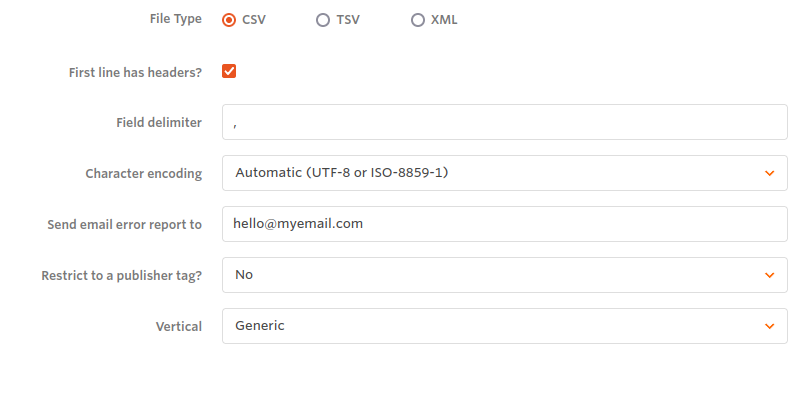
- Set File Type to CSV.
- Tick on the option First line has headers?.
- Set Field delimiter to comma mark -
, - Set Character encoding to Automatic (UTF-8 or ISO-8859-1).
- Set your email which will receive error reports at Send email error report to field.
- Restrict to a publisher tag? and Vertical options leave as it is.
Schedule settings
This option response for automatic schedule feed url fetch by Awin.
By default this option is Disabled:
Select Status option Scheduled to enable it and you will see next fields to set up:
- Frequency - select how often feed url will be fetched by Awin.
We suggest selecting option Daily (4 times max) to update data more frequently. - Time (UTC/GMT) - select hours when schedule fetches will be done.
- click the button Save Feed.
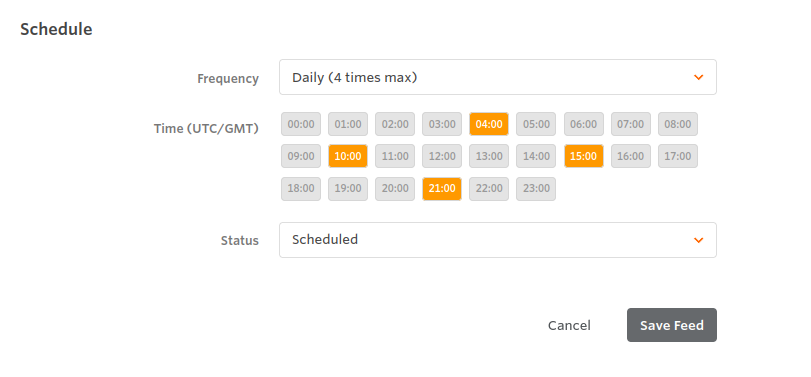
- Frequency - select how often feed url will be fetched by Awin.
warning
If the Schedule option is in status Disabled the new feed will not be fetched.
As a result, Awin will keep showing message that there are no products in the feed.
So it is necessary to enable and set up schedule settings.
Column Mapping
After Awin feed saved, you will be redirected to Column Mapping page.
On this page you need to check if the column names in the exported feed (Your Columns) are mapped accordingly to the Awin column names (Product Feed Columns)
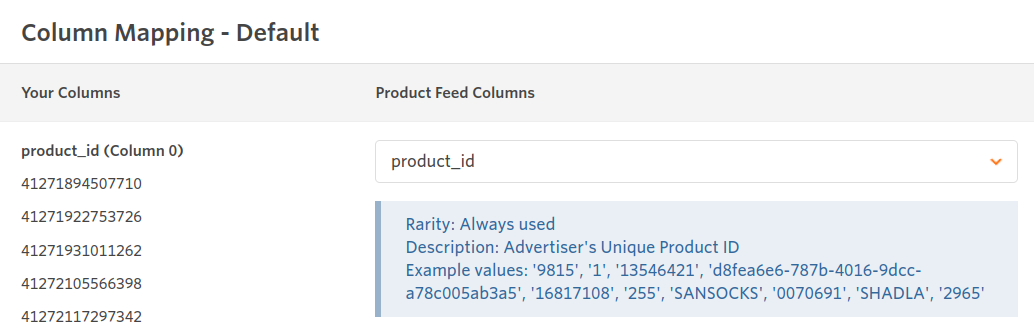
In most cases they are mapped automatically and there is no need to change options.
When it is done the feed listing will be created on the page Toolbox > My Product Feeds.
Check Feed health status on this page for possible Warnings and Errors that should be solved.
Common Awin Errors
1) Error Feed health:: this feed has no products
Check if the Schedule Option is Enabled and Time for fetch is selected.
To do this, go to Awin Merchant account > Toolbox > My Product Feeds
and click on the Edit button (pencil picture) and check the Schedule configuration.
note
First feed upload may require up to several hours for processing by Awin.
During this time, Awin can show 0 successfully uploaded products.
2) Warining Feed health:: There are XX products with no category mapping
Awin asks to reference your store category names with Awin internal categories.
To do this, click the button Map Categories on the Category Mapping block.
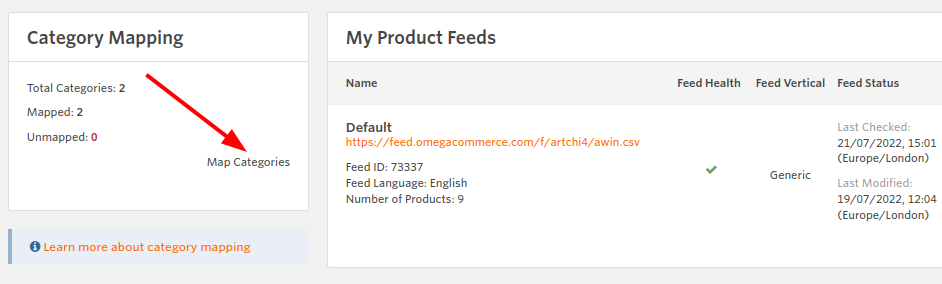
At the opened window you will see the list of the unmapped shopify store categories,
where will be shown buttons Map It. Click this button in front of each store category to find and map the Awin most appropriate category from the list.
Awin Category Mapping is not required and products will keep selling, but mapping helps customers to find your products in correct Awin categories.
3) Error Feed health:: There are XX products without name/description/price
This problem appears when product doesn't have name, description or price attribute values.
Check if these attributes have values on the Shopify product pages and fulfill missing fields.
note
If you need assistance with solving errors write us to [email protected]
Also, you can send an invite to our support expert in your Awin account
How to invite support expert in Awin
Get help in configuring the feed in your Awin account by sending an invite to support team. On your Awin dashboard:
- Open Account dropdown menu
- Select Invite user in the Users block
- Type the Email of the support team [email protected]
- Set Permission group - choose Basic access
- Leave Language as English
- Click Invite
An invitation with account access credentials will be sent to specified email.